Neste post, vamos tratar de assunto muito interessante e, às vezes, um pouco complicado, no ARCHICAD: como criar e editar Canetas e Cores.
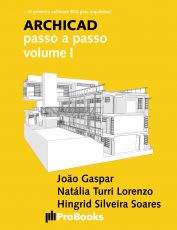
Para a configuração de espessuras e cores de linhas em um arquivo, o ARCHICAD trabalha com um conceito bastante interessante, chamado de Conjunto de Canetas. Um conjunto de canetas pode ter até 256 canetas configuradas, e cada caneta tem um número; para cada caneta, você pode escolher espessura e cor do traço.
Um arquivo de ARCHICAD pode ter vários conjuntos de canetas, cada um com as mesmas 256 posições. A ideia é que cada conjunto de canetas guarde informações gráficas (espessura e cor) diferentes para serem usadas em vistas diferentes do modelo.
Você pode ter conjuntos de canetas específicos para usar na mesma representação de plantas, cortes, desenhos de instalações elétricas, plantas humanizadas, etc.
Por que existem tantas canetas no ARCHICAD, e porque existem os conjuntos de canetas?
Todos os objetos do ARCHICAD usam as canetas para terem seus elementos desenhados. Você escolhe a caneta de cada parte de um objeto na janela de Definições (Settings). Por exemplo, pode ser que você determine que caneta usada para desenhar as linhas em vista de uma porta seja a 63.

figura 1 – menu de Definições da ferramenta Porta
Cada espaço de desenho do seu projeto no ARCHICAD (pode ser um um piso do mapa de projeto, uma vista do mapa de vistas ou do livro de leiautes) pode usar um conjunto de canetas diferente.
Dessa maneira, você pode querer usar, no mapa de projeto, um conjunto de canetas chamado de Conceitual (que já vem no template do ARCHICAD), em que as linhas são todas finas e coloridas (para que você identifique diferentes objetos com facilidade), e pode querer que a mesma vista no livro de leiautes use outro conjunto, em que as linhas todas em preto, com diferentes espessuras (para que sejam impressas).

figura 2 – conjuntos de canetas diferentes para vistas diferentes
Sendo assim, você vai perceber que a mesma caneta 63 (que no nosso exemplo desenha as linhas em vista da porta) terá uma linha colorida e fina no conjunto Conceitual, mas terá a cor cinza no conjunto Plantas 1:50, por exemplo.

figura 3 – menu de Definições da ferramenta Porta
O bom uso dos conjuntos de canetas faz com o projeto ganhe em agilidade e qualidade de apresentação, evitando que você tenha que duplicar arquivos de um mesmo modelo só para alterar as configurações de espessura e cor de linha.
O ARCHICAD já vem com diversos conjuntos de canetas configurados e que são muito úteis. Confira abaixo como criar ou editar os conjuntos de canetas.
como criar um conjunto de canetas
Vá ao menu Opções/Atributos do Elemento/Gestor de Atributos… (Options/Element Attributes/Attribute Manager).

figura 4 – localização do Gestor de Atributos
Na janela que se abre, selecione um conjunto de canetas que quer usar como referência e depois clique em Duplicar (Duplicate).

figura 5 – Gestor de Atributos/Conjuntos de Canetas
Você não consegue dar um novo nome ao conjunto de canetas nesta janela; isso será feito no próximo passo. Clique em OK para concluir. Pode ser que uma nova janela apareça para que você confirme a ação. Clique em Criar (Create).

figura 6 – janela de confirmação de alterações nos Conjuntos de Canetas
Agora, vá ao menu Opções/Atributos do Elemento/Canetas & Cores… (Options/Element Attributes/Pens&Colors…).

figura 7 – localização das configurações de Canetas & Cores
Na janela que se abre, clique no conjunto de canetas que você acabou de criar e depois clique em Renomear (Rename).

figura 8 – configurações de Canetas e Cores
Dê um novo nome ao conjunto e clique em OK.
como criar ou modificar uma caneta
Vá ao menu Opções/Atributos do Elemento/Canetas & Cores… (Options/Element Attributes/Pens&Colors…).
Na janela que se abre, clique no conjunto de canetas em que você quer trabalhar, criando ou modificando as configurações de uma caneta. Cada quadrado (ou caixa) desta área da janela representa uma caneta.
Clique na caixa desejada para criar ou modificar a caneta relacionada. Perceba que cada caixa tem um número relacionado à ela, que é o número da caneta. Faça os ajustes de Esp. Caneta (Pen Weight), onde você digita a espessura do traço desejada; Editar… (Edit color…), escolha a cor da caneta e Descrição (Description), dê um nome à caneta.

figura 9 – localização das configurações de Canetas & Cores
Na janela que se abre, clique no conjunto de canetas em que você quer trabalhar, criando ou modificando as configurações de uma caneta. Cada quadrado (ou caixa) desta área da janela representa uma caneta.
Clique na caixa desejada para criar ou modificar a caneta relacionada. Perceba que cada caixa tem um número relacionado à ela, que é o número da caneta. Faça os ajustes de Esp. Caneta (Pen Weight), Editar… (Edit color…) e Descrição (Description).

figura 10 – janela de edição das Canetas e Cores